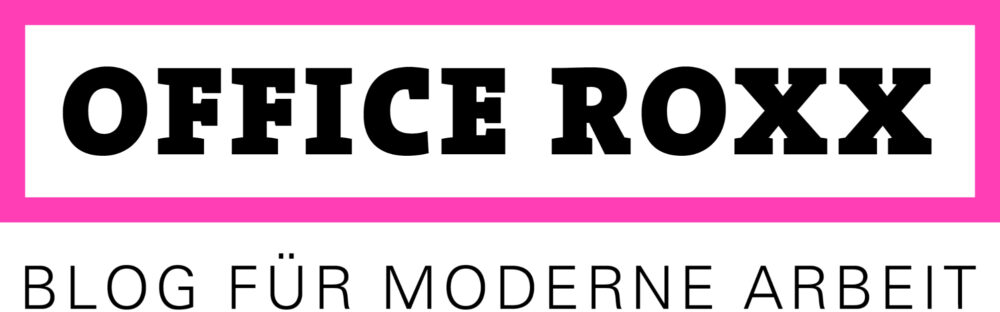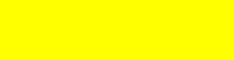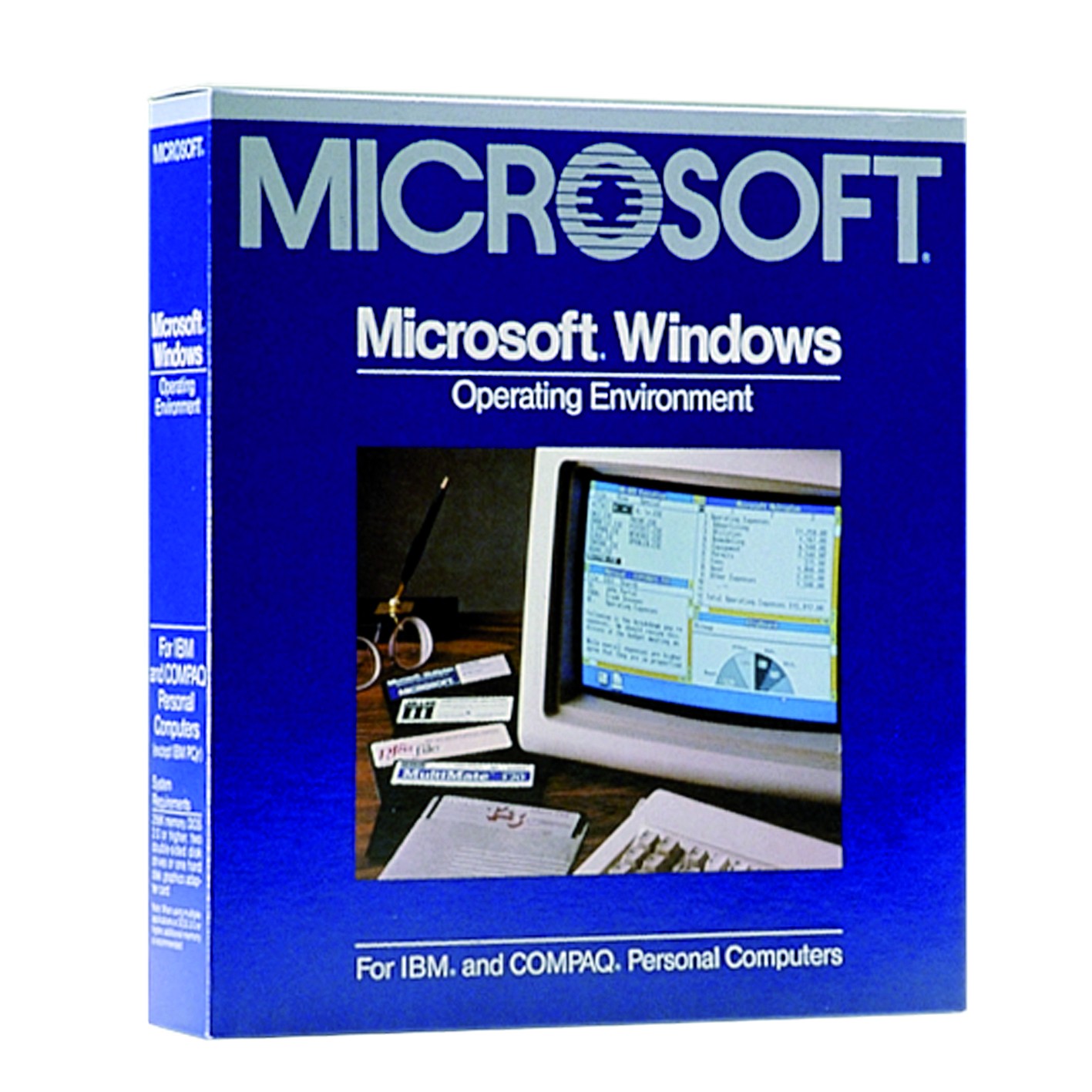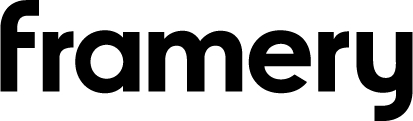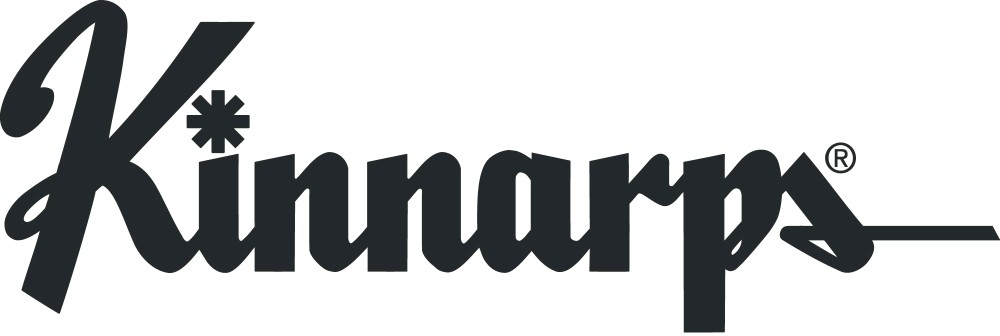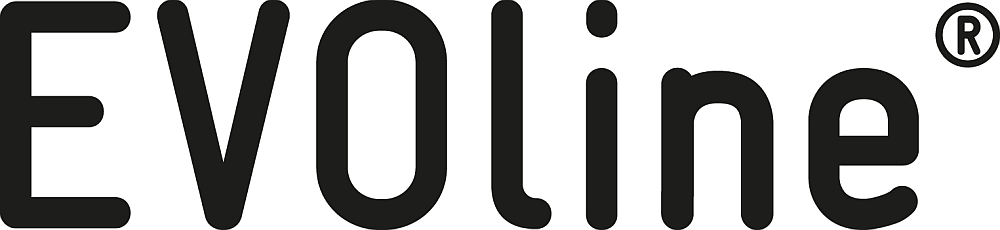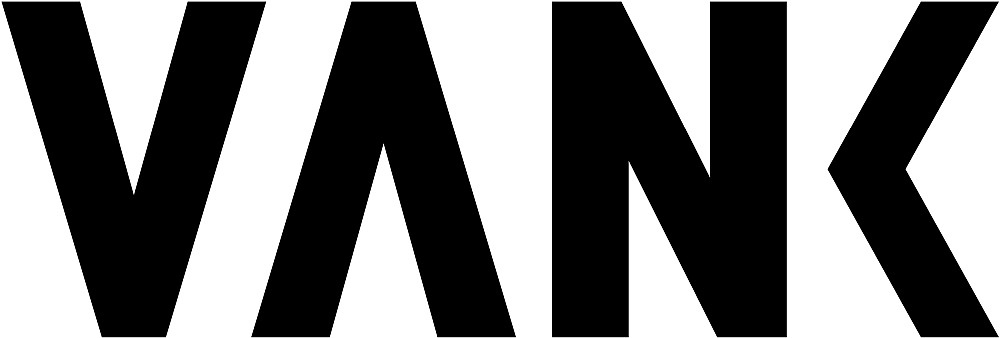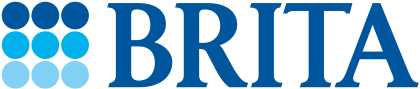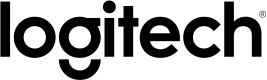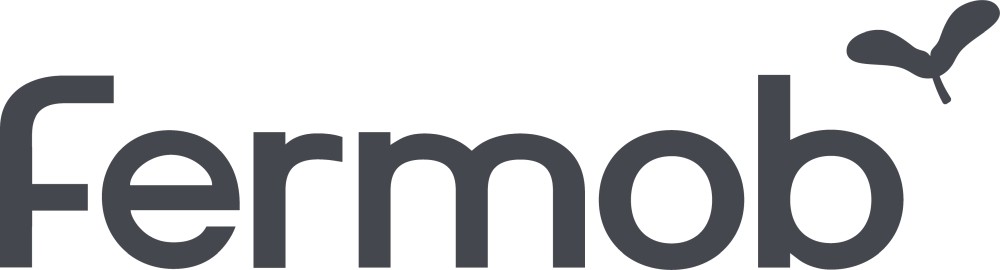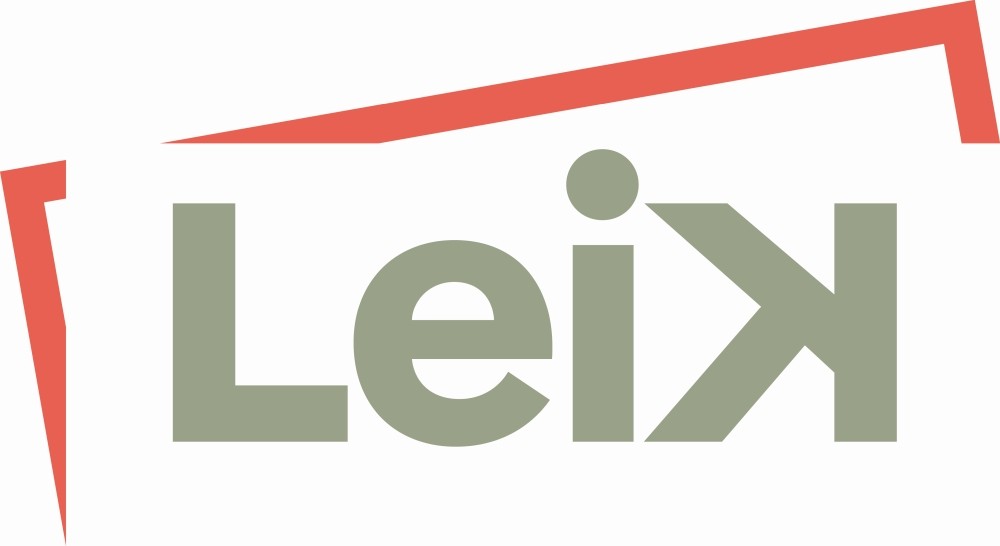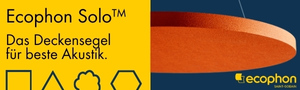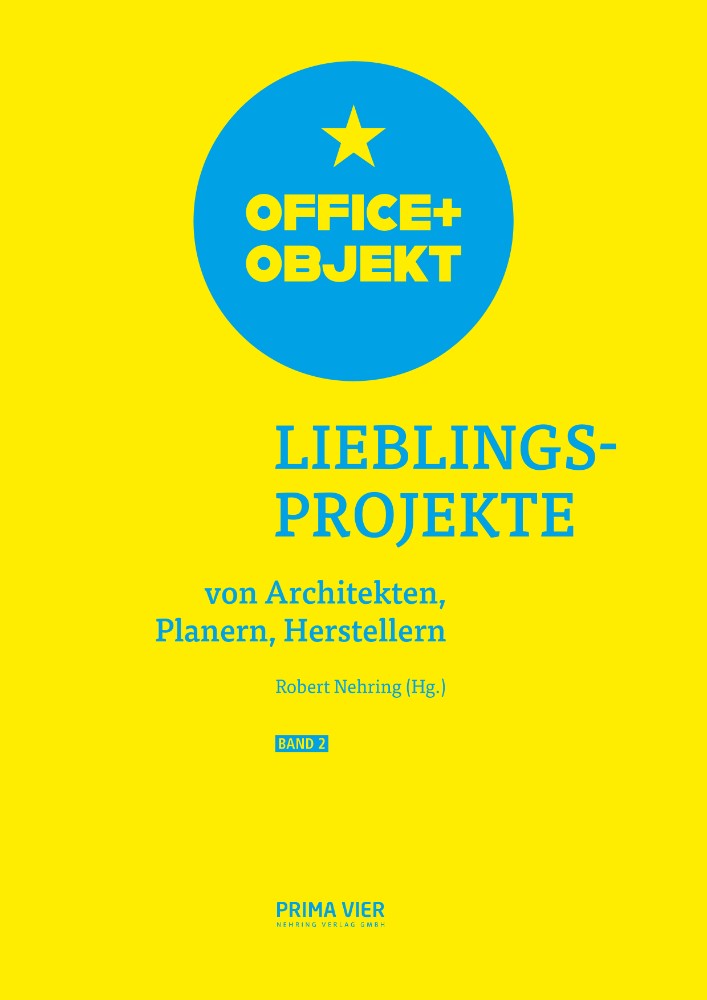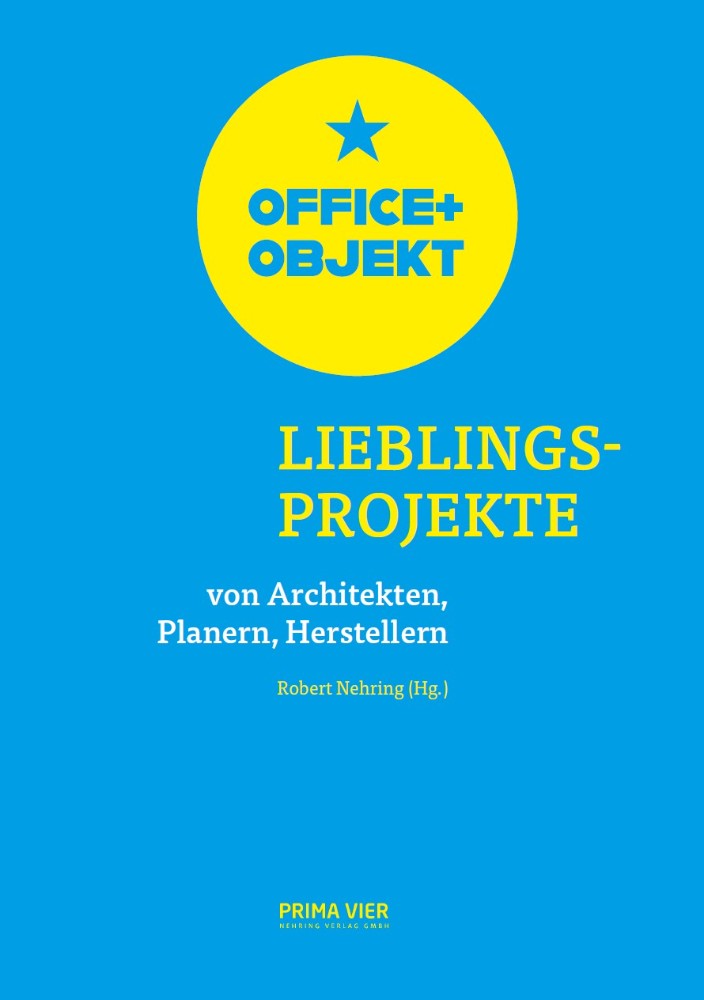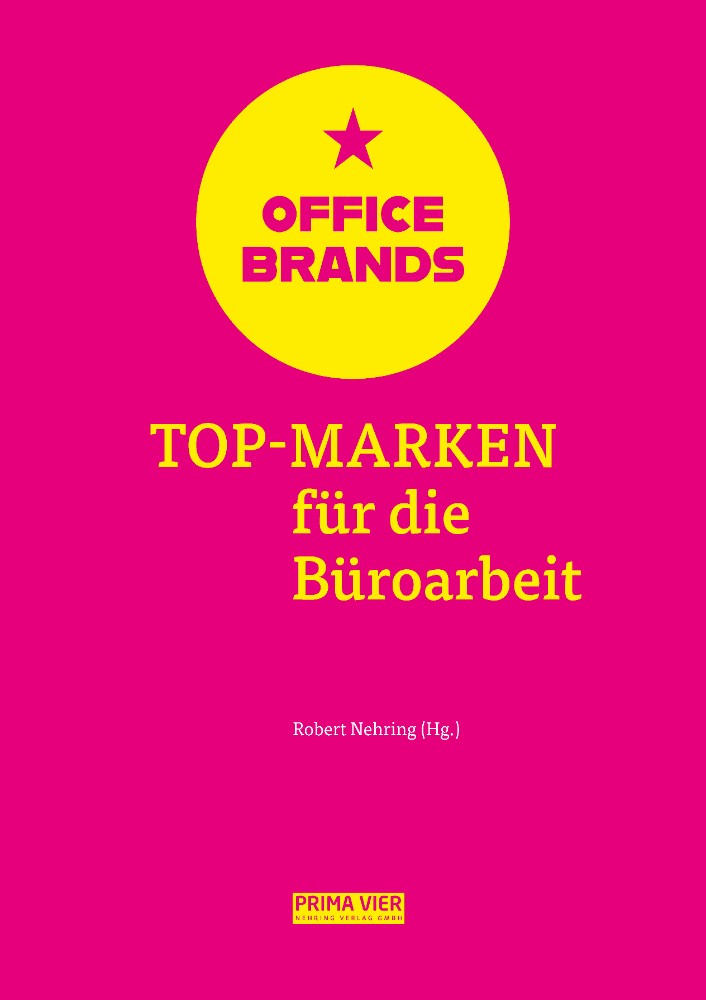Tastenkombinationen können Arbeitsprozesse deutlich vereinfachen. Man muss nur die Finger etwas spreizen. Viele Shortcuts sind praktisch, aber nicht allen Nutzern geläufig. Sechs von ihnen stellen wir vor.

Tastenkombinationen können Arbeitsprozesse erheblich vereinfachen. Abbildung: Marcellino Andrian, Pexels
Aus Miniaturansichten wählen
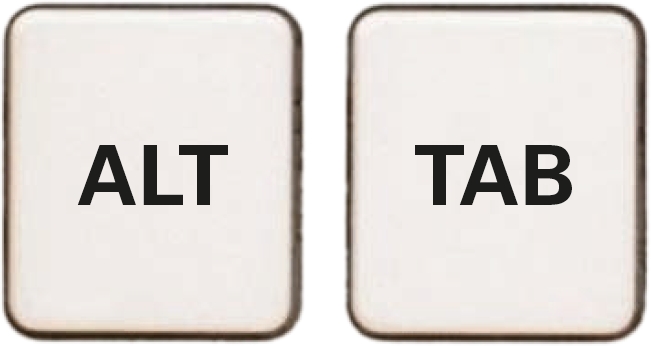
Mit dieser Tastenkombination werden alle geöffneten Fenster und Programme (sichtbare und minimierte) als Miniaturansicht nebeneinander dargestellt. Wer [Alt] gedrückt hält, kann mit der [Tab]-Taste von Ansicht zu Ansicht springen. Mit dem Loslassen der Tasten an gewünschter Stelle wird das Fenster bzw. Programm im Vordergrund aktiv.
Wechsel auf den Desktop
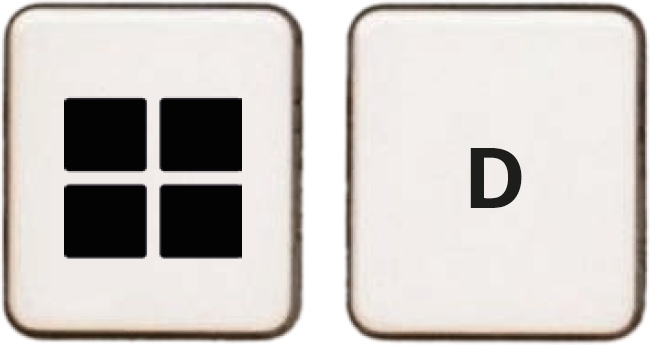
Um zwischendurch zu seinem Desktop zu gelangen, ist es nicht notwendig, erst umständlich alle Fenster zu schließen oder zu minimieren. Es genügt die Tastenfolge [Windows] + [D]. Für ein Zurück zur vorherigen Ansicht einfach die Tasten-Kombi nochmals drücken.
Mit Fenstern parallel arbeiten
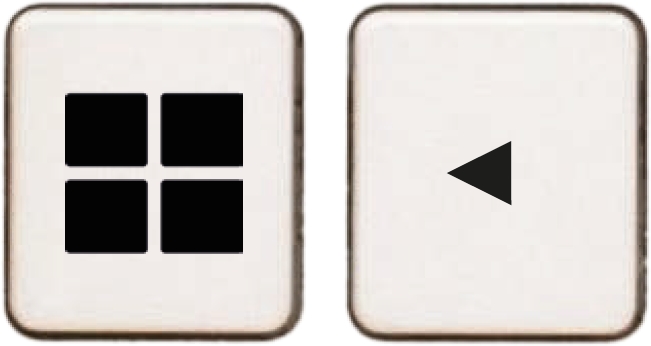
Für Arbeiten mit mehreren Fenstern gleichzeitig ist dieser Shortcut ideal, insbesondere bei großen Monitoren. [Windows] + [Pfeil links] bzw. [Pfeil rechts] rückt das Vollbild in die entsprechende Bildschirmhälfte. Zum anschließenden Positionieren in der oberen oder unteren Ecke kommt die Kombination [Windows] + [Pfeil oben] bzw. [Pfeil unten] ins Spiel. Zum Maximieren des Fensters mehrfach [Windows] + [Pfeil oben] drücken, zum Minimieren mehrfach [Windows] + [Pfeil unten].
Anwendung beenden
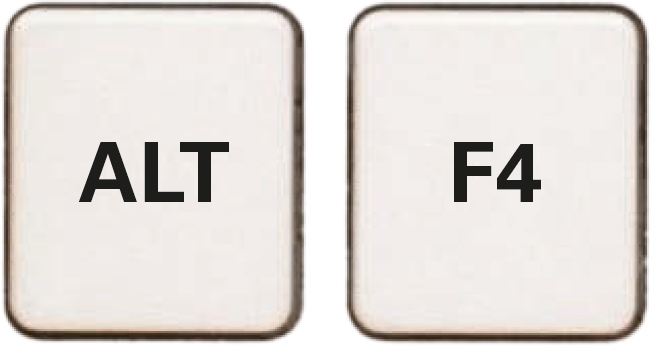
Dass sich eine Anwendung mit Anklicken des kleinen Kreuzes in der oberen rechten Bildschirmecke beenden lässt, ist weithin bekannt. Vielseitiger ist die Tastenkombination [Alt] + [F4]. Denn für den Fall, dass gerade keine Anwendung zu schließen ist, lässt sich damit auch ein Fenster für folgende Funktionen öffnen: Rechner herunterfahren, neu starten oder Ruhemodus.
Größenansicht verändern
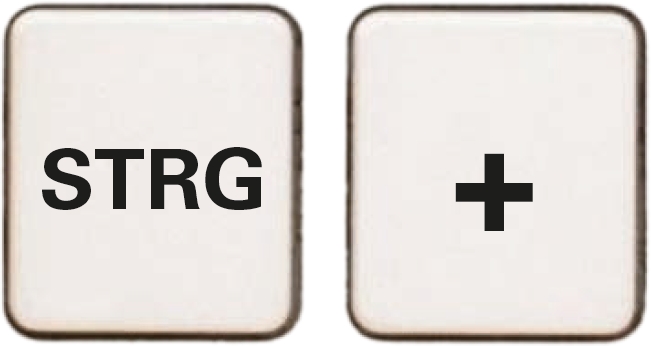
Die Bildschirminhalte der genutzten Anwendung lassen sich mit [Strg] + [+] größer darstellen, was das Arbeiten besonders bei textlastigen Inhalten einfacher macht und die Augen schont. Entsprechend lässt sich die Darstellung mit der Tastenkombination [Strg] + [-] wieder minimieren.
Screenshot mit Snipping-Tool
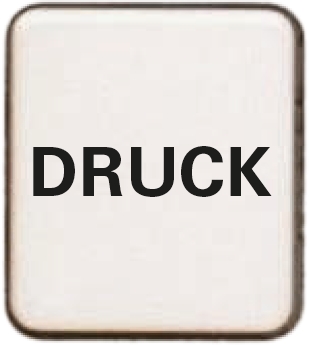
Seit Windows 95 von Microsoft ließ sich mit der Drucktaste ein Screenshot des aktuellen Bildschirms erstellen und in die Zwischenablage kopieren. Seit Windows 11 ist die Taste [Druck] mit dem Snipping-Tool verknüpft. Anstelle der Zwischenablage werden Optionen wie Zuschnitte oder Auswahl eines einzelnen Fensters angeboten. Der Screenshot kann dann direkt weiterverarbeitet oder genutzt werden.