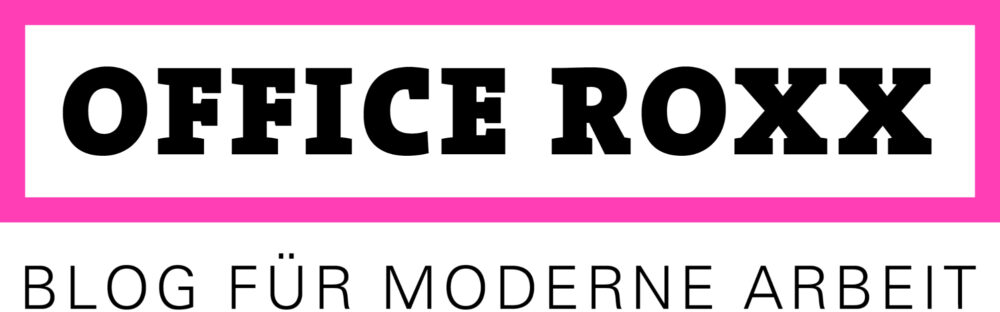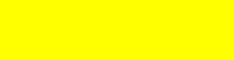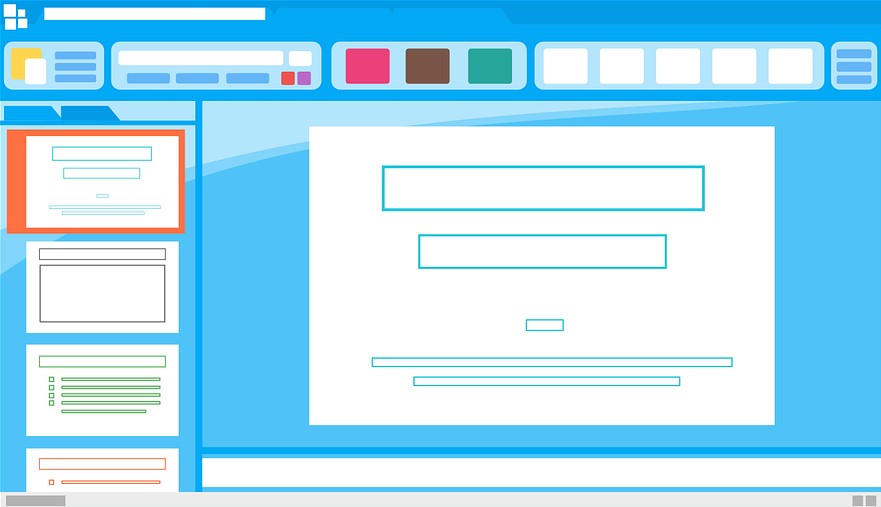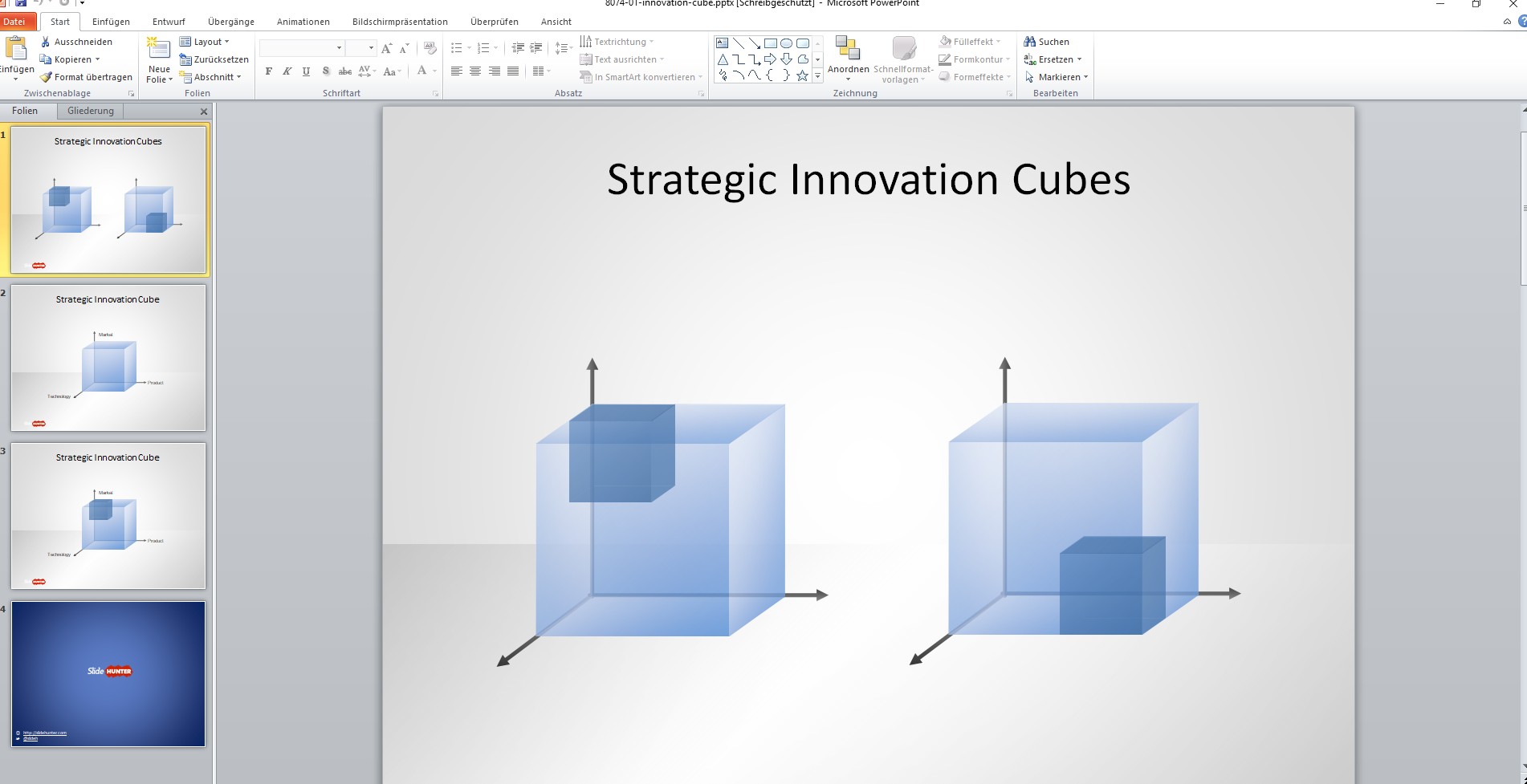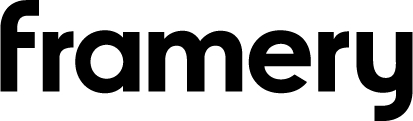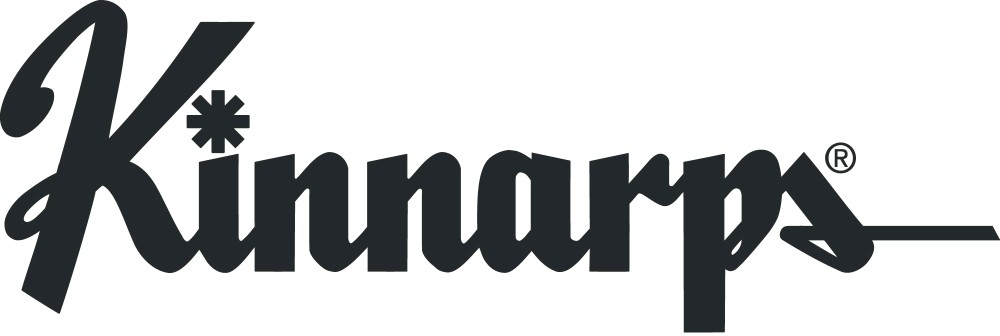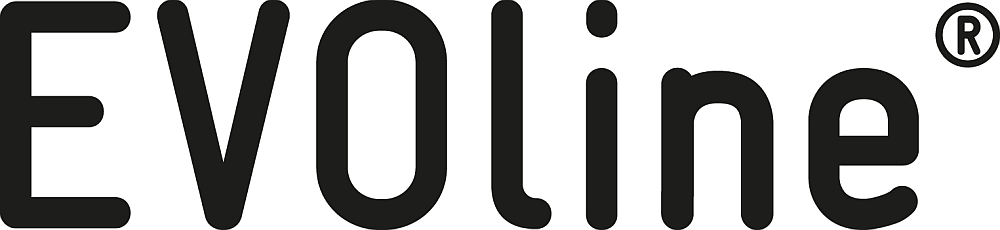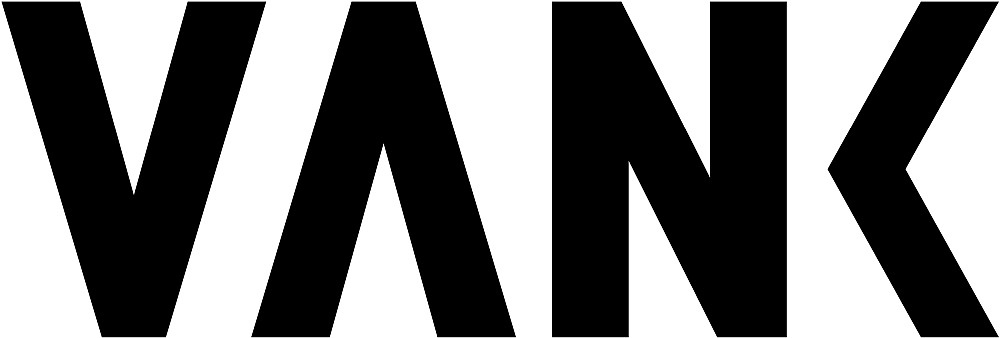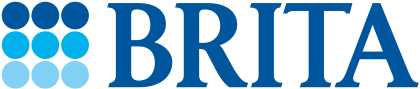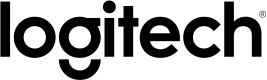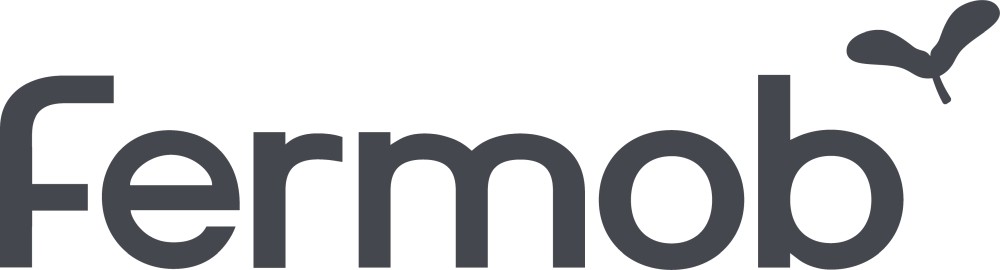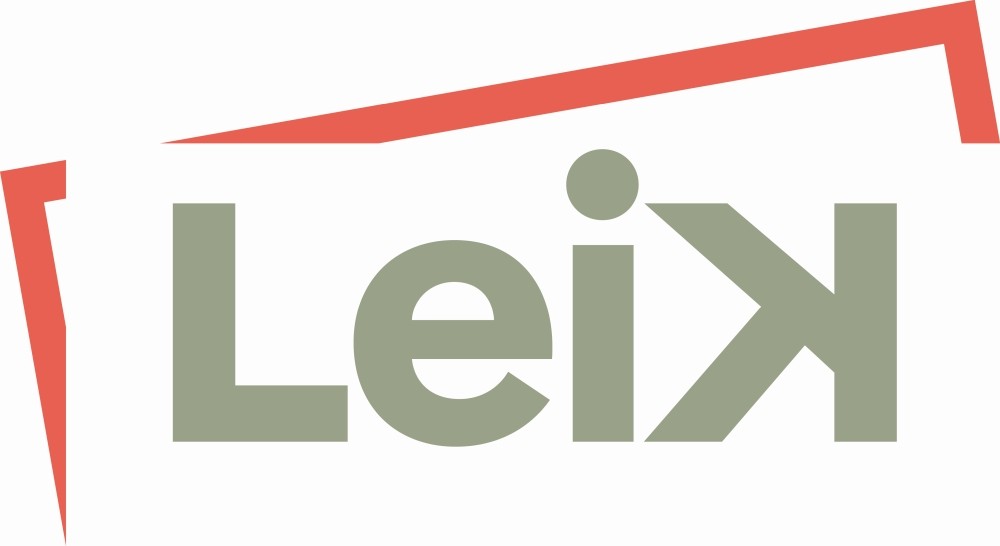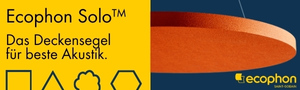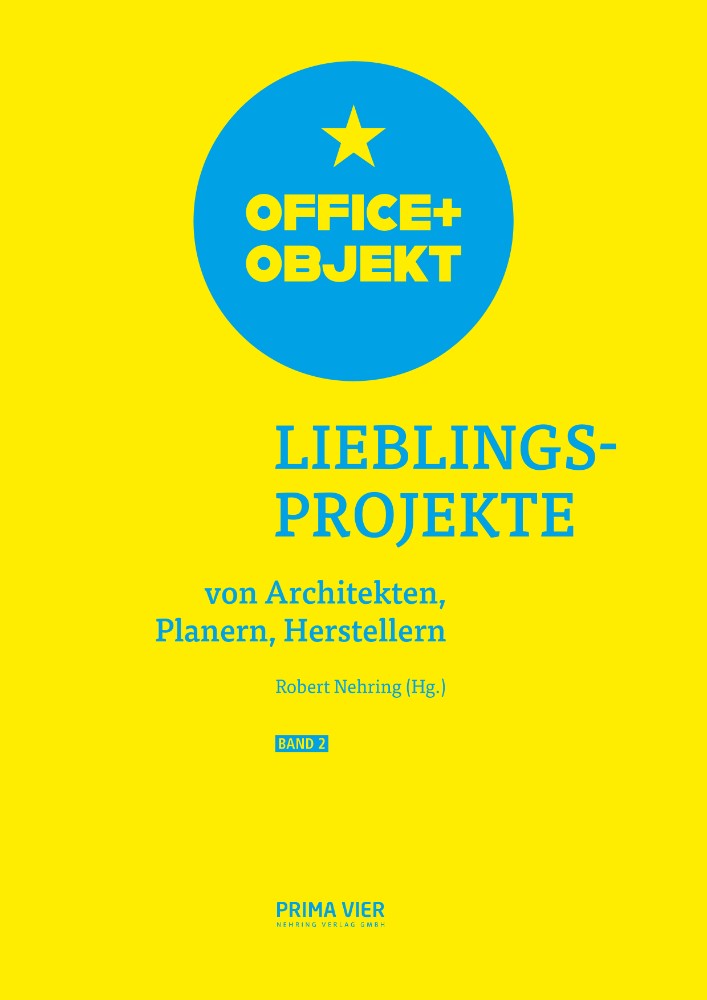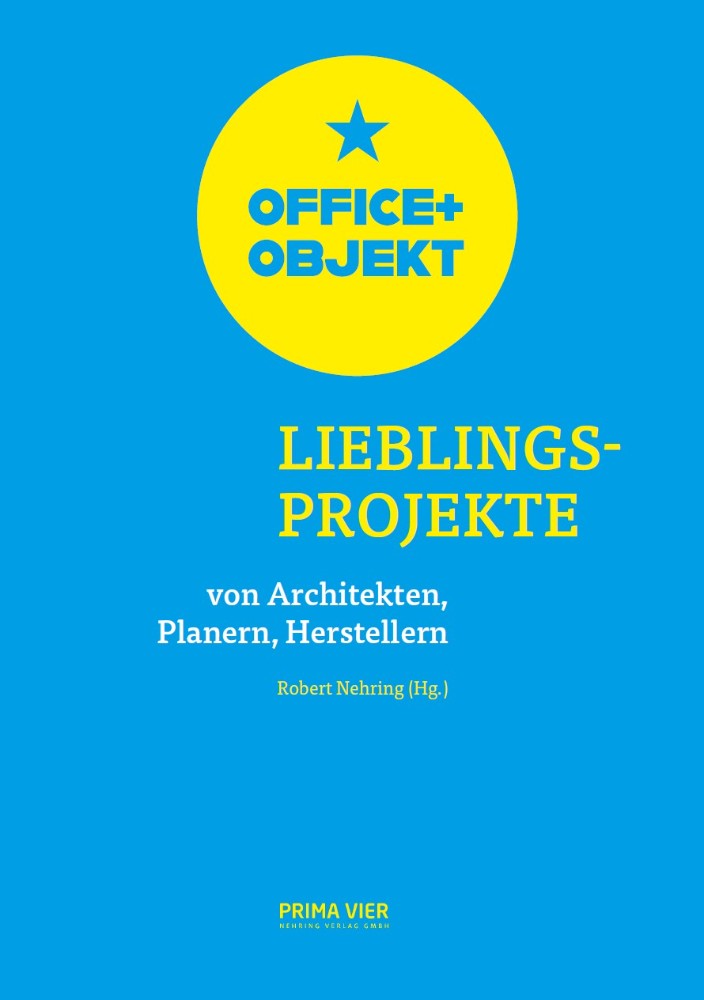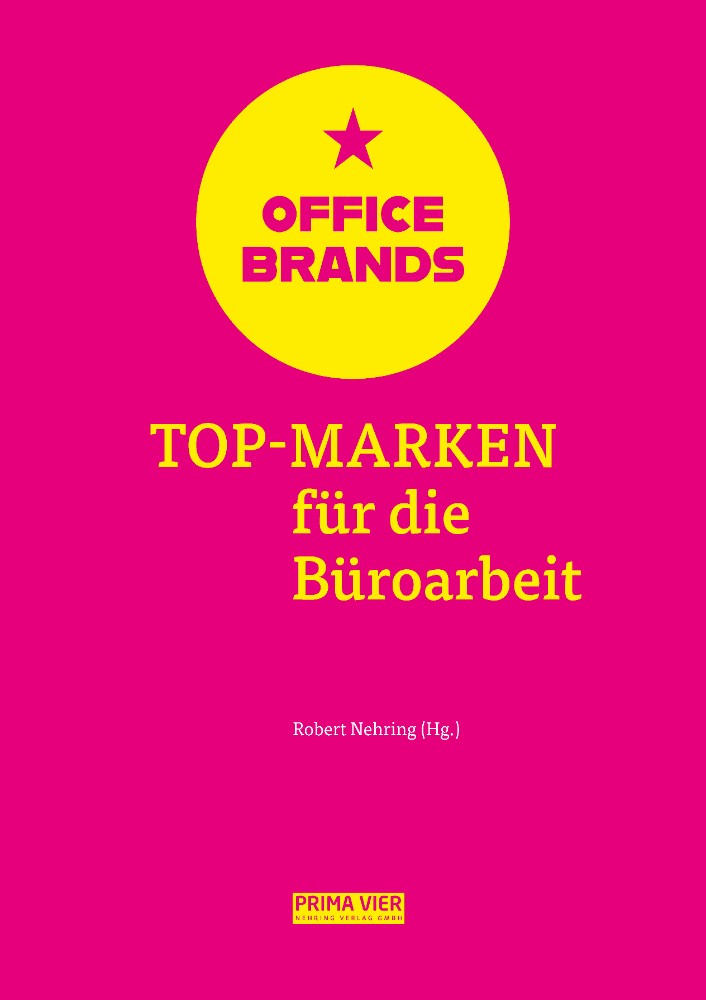Tastenkombinationen können Arbeitsprozesse erheblich vereinfachen. Wir stellen praktische Shortcuts für Microsoft PowerPoint vor. Mit ihnen gehen wichtige Funktionen schneller und effizienter von der Hand.

Durch wiederholten Gebrauch sind Shortcuts schnell verinnerlicht. Abbildungen: Sofya, Unsplash; Smashicons
Folie duplizieren
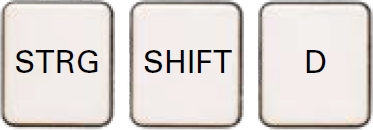
Dass sich eine neue Folie in PowerPoint mit [STRG] + [M] erstellen lässt, ist vielen Office-Workern bereits bekannt. Gelegentlich ähnelt eine neu zu erstellende Folie der vorhergehenden jedoch so sehr, dass es sich lohnt, Letztere zu duplizieren und anschließend die Änderungen vorzunehmen. Dafür bietet sich diese Kombination an.
Markierte Objekte gruppieren
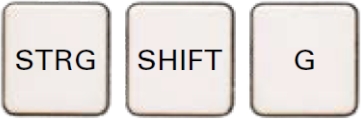
Möchte man mehrere Objekte, wie etwa Formen oder Pfeile, auf einer Folie skalieren, hilft dieser Shortcut. Vorher müssen die Objekte jedoch markiert werden. Sollen alle ausgewählt werden, bietet sich [STRG] + [A] an. Durch die Gruppierung bleibt das Abstandsverhältnis zwischen den Objekten beim Skalieren erhalten. Mit [STRG] + [SHIFT] + [H] wird die Gruppierung aufgehoben.
Präsentation ab der ersten Folie starten
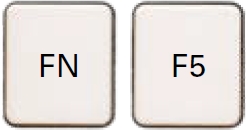
Nun geht es ans Präsentieren. Zum Starten wird meistens noch nach der Maus gegriffen. Mit dieser Kombination spart man sich jedoch den Wechsel des Menüreiters. Soll die Präsentation nicht am Anfang, sondern ab der aktuellen Folie starten, kommt man mit [SHIFT] + [FN] + [F5] weiter.
Wechseln zu bestimmter Folie in Präsentation
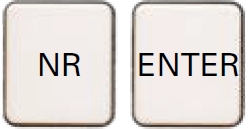
Was gilt es zu tun, wenn innerhalb einer Präsentation zu einer bestimmten Folie gewechselt werden soll? Es gibt keinen Grund, zahlreiche Folien durchzuklicken oder gar den Präsentationsmodus zu verlassen. Stattdessen einfach die Nummer der Folie eingeben und [ENTER] tippen. Die entsprechende Nummer muss man dabei allerdings bereits im Kopf haben.
Zeiger wird zu Stift in Präsentation
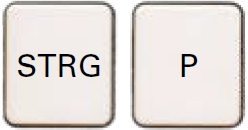
Nun wird’s richtig praktisch. Zuweilen ist es während einer Präsentation von großer Hilfe, Elemente durch Einkreisen hervorzuheben oder kleine Scribbels zu erstellen. Mit diesem Shortcut wird der Mauszeiger zum roten Stift. Mit ihm lässt sich bequem auf die Folie „kritzeln“. Durch [STRG] + [A] wird der Zeiger wieder zum Pfeil. Möchte man die händisch erstellten Elemente wieder löschen, gelingt dies mit [SHIFT] + [E].