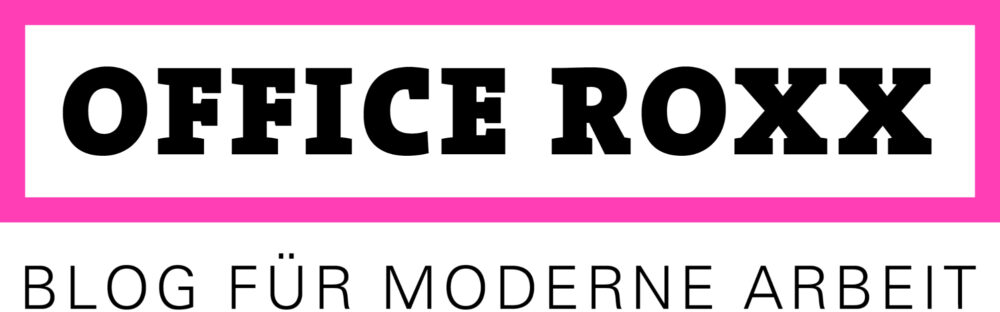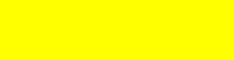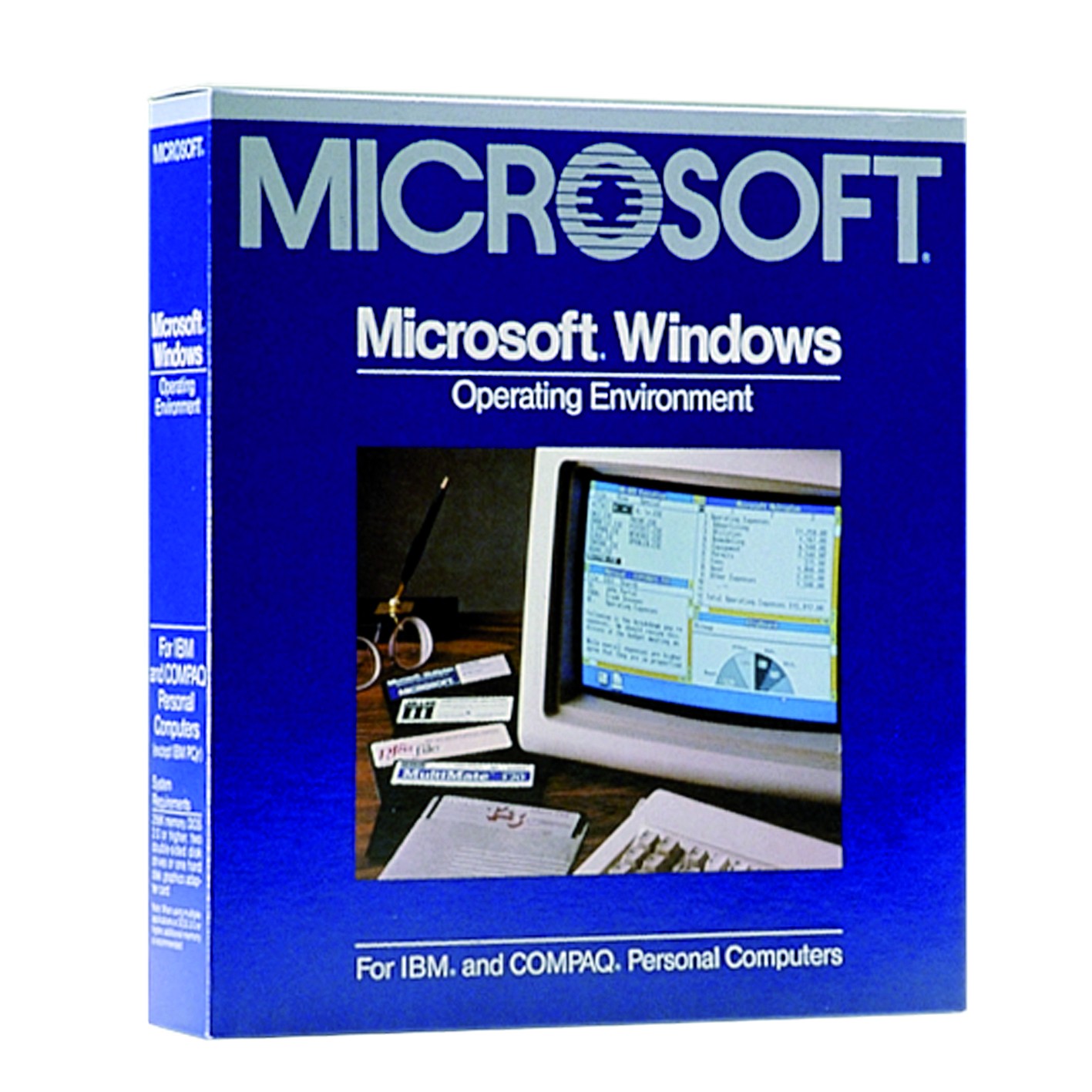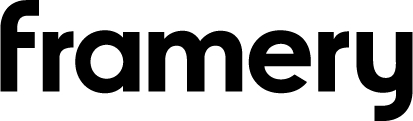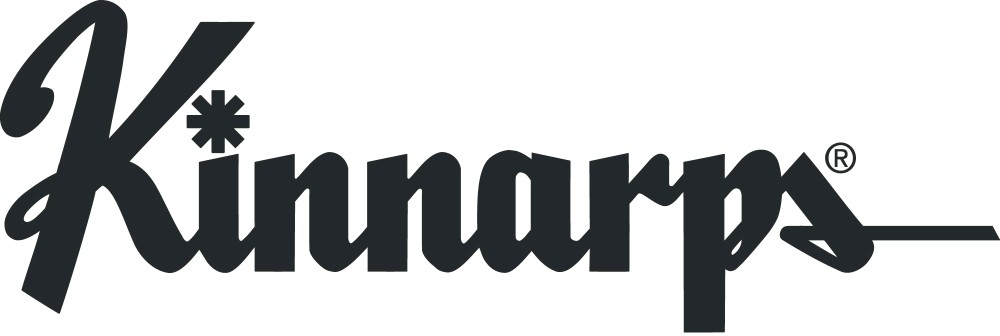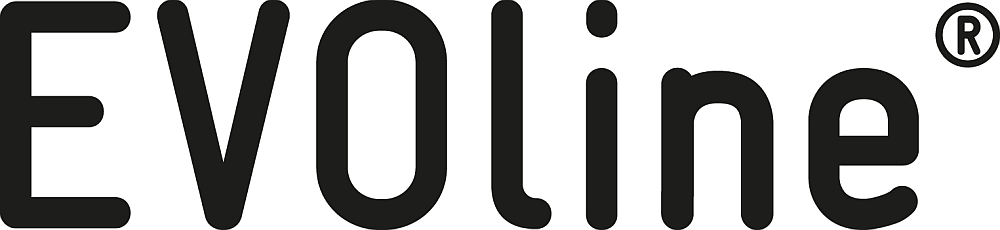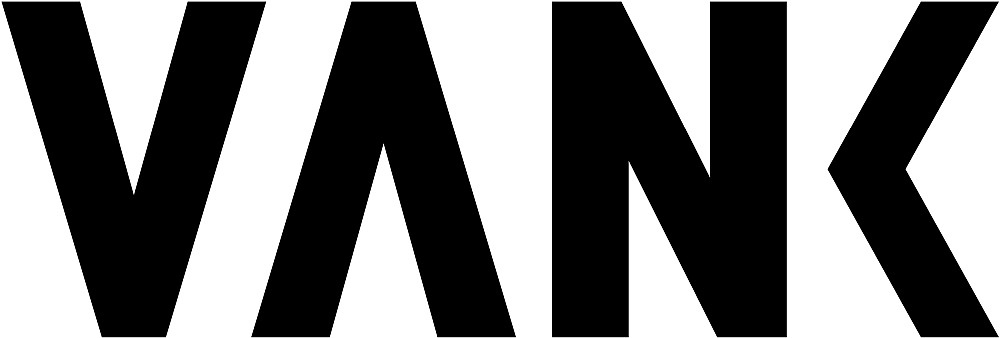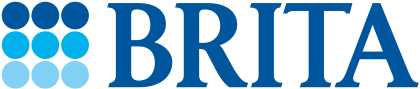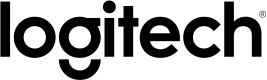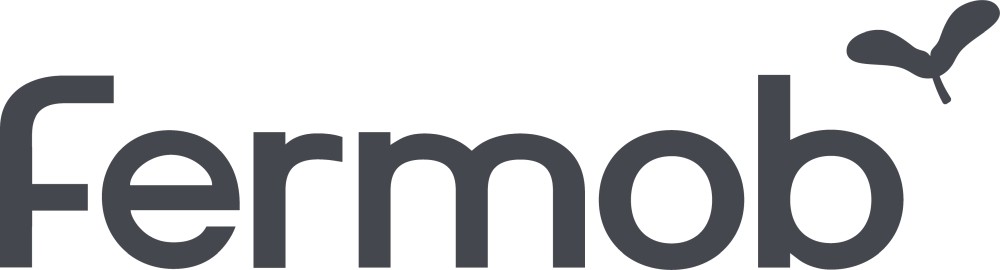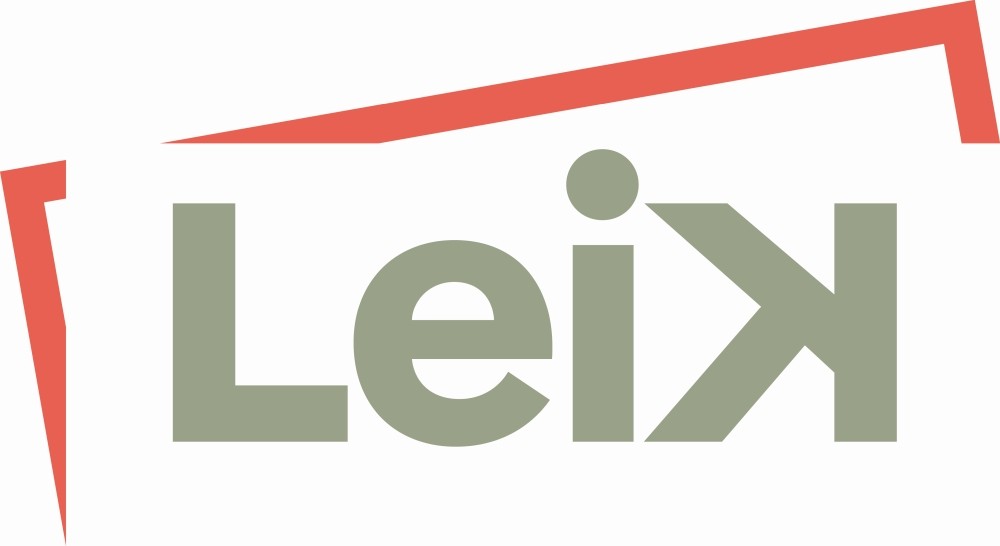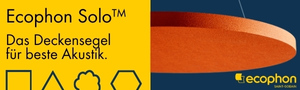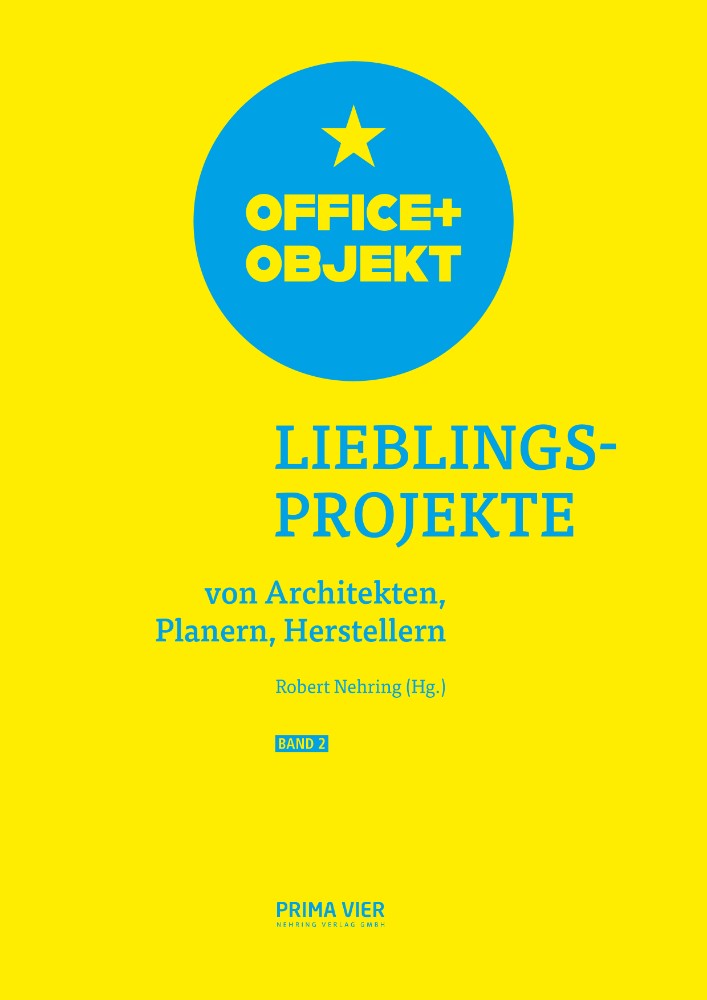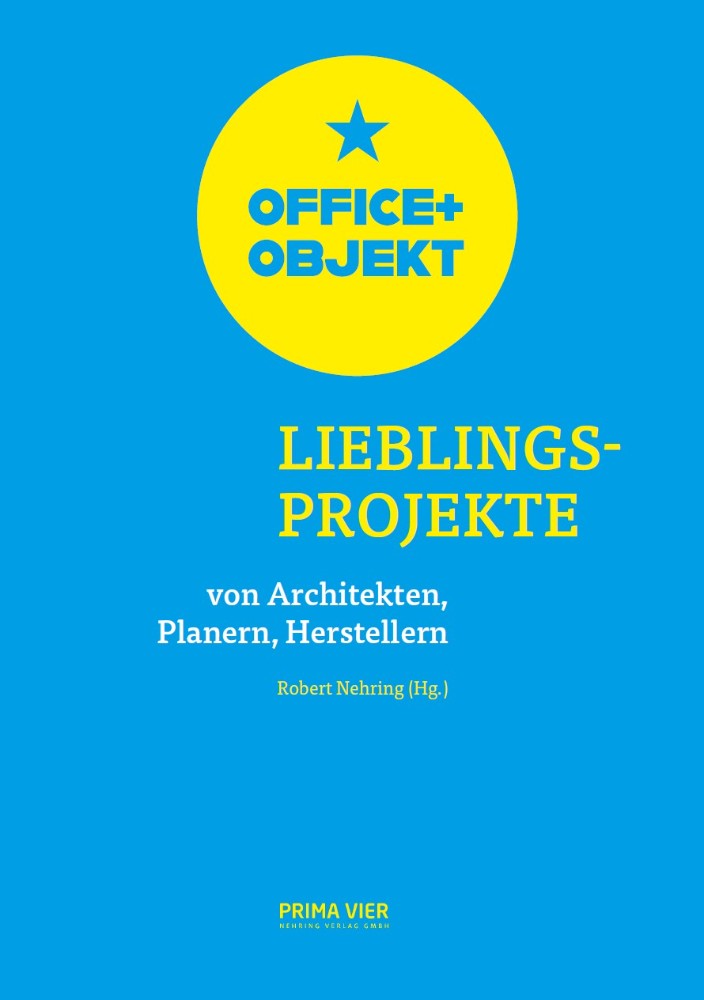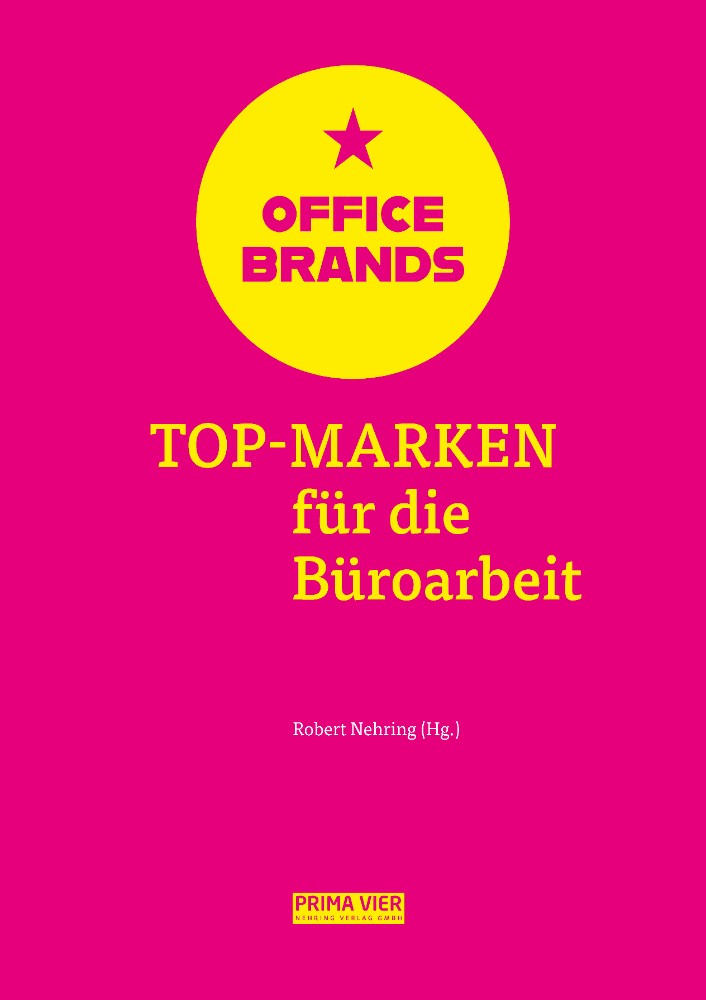Mit Short-Cuts lässt sich bei der Büroarbeit wertvolle Zeit sparen. STRG+C kennt wohl fast jeder. Aber was passiert, wenn Sie zum Beispiel Windows-Logo-Taste+D drücken? Dies und viele weitere nützliche Short-Cuts.
| STRG+A | Alle Elemente in einem Dokument oder Fenster auswählen |
| STRG+C (oder STRG+EINFG) | Ausgewähltes Element kopieren |
| STRG+X | Ausgewähltes Element ausschneiden |
| STRG+V (oder UMSCHALT+EINFG) | Ausgewähltes Element einfügen |
| STRG+Y | Eine Aktion wiederholen |
| STRG+Z | Aktion rückgängig machen |
| UMSCHALT mit einer Pfeiltaste | Mehrere Elemente in einem Fenster oder auf dem Desktop bzw. Text in einem Dokument auswählen |
| ALT+EINGABETASTE | Eigenschaften für das ausgewählte Element anzeigen |
| F2 | Ausgewähltes Element umbenennen |
| UMSCHALT+ENTF | Ausgewähltes Element ohne vorheriges Verschieben in den Papierkorb löschen |
| STRG+UMSCHALT+N | Neuen Ordner erstellen |
| STRG+Mausrad | Größe und Darstellung von Datei- und Ordnersymbolen ändern |
| F3 | Nach einer Datei oder einem Ordner im Datei-Explorer suchen |
| Windows-Logo-Taste+S | Suche öffnen |
| Windows-Logo-Taste+L | PC sperren |
| Windows-Logo-Taste+K | Schnelle Aktion „Verbinden“ öffnen |
| Windows-Logo-Taste+P | Anzeigemodus für Präsentation auswählen |
| Windows-Logo-Taste+R | Dialogfeld „Ausführen“ öffnen |
| ALT+F4 | Aktives Element schließen oder aktive App beenden |
| Windows-Logo-Taste+D | Desktop anzeigen und ausblenden |
| ALT+TAB | Zwischen geöffneten Apps wechseln |
| ALT+ESC | Zwischen Elementen in der Reihenfolge, in der sie geöffnet wurden, umschalten |
| STRG+ALT+TAB | Zwischen allen geöffneten Apps mithilfe der Pfeiltasten umschalten |
| Windows-Logo-Taste+M | Alle Fenster minimieren |
| Windows-Logo-Taste+UMSCHALT+M | Minimierte Fenster auf dem Desktop wiederherstellen |
| Windows-Logo-Taste+NACH-OBEN | Fenster maximieren |
| Windows-Logo-Taste+NACH-UNTEN | Aktuelle App vom Bildschirm entfernen oder Desktopfenster minimieren |
| Windows-Logo-Taste+NACH-LINKS | App oder Desktopfenster auf der linken Seite des Bildschirms maximieren |
| Windows-Logo-Taste+NACH-RECHTS | App oder Desktopfenster auf der rechten Seite des Bildschirms maximieren |
| Windows-Logo-Taste+POS1 | Alle Fenster außer dem aktiven Desktopfenster minimieren (beim zweiten Tastenanschlag werden alle Fenster wiederhergestellt) |
| Windows-Logo-Taste+UMSCHALT+NACH-OBEN | Desktopfenster bis zum oberen und unteren Bildschirmrand vergrößern |
| Windows-Logo-Taste+UMSCHALT+NACH-UNTEN | Aktives Desktopfenster vertikal bei unveränderter Breite wiederherstellen/minimieren |
| Windows-Logo-Taste+UMSCHALT+NACH-LINKS oder NACH-RECHTS | App oder Fenster auf dem Desktop von einem Monitor auf einen anderen verschieben |
| Windows-Logo-Taste+TAB | Aktive Anwendungen öffnen |
| Windows-Logo-Taste+STRG+D | Virtuellen Desktop hinzufügen |
| Windows-Logo-Taste+STRG+NACH-RECHTS | Zwischen auf der rechten Seite erstellten virtuellen Desktops wechseln |
| Windows-Logo-Taste+STRG+NACH-LINKS | Zwischen auf der linken Seite erstellten virtuellen Desktops wechseln |
| Windows-Logo-Taste+STRG+F4 | Verwendeten virtuellen Desktop schließen |